Cannot Find the Specified Drawing File Autocad Espaã±ol
Issue:
When double-clicking a DWG (or DXF) file to have it open in AutoCAD products (including AutoCAD LT), a message similar to the following is displayed:
AutoCAD Message
Cannot find the specified drawing file. Please verify that the file exists.
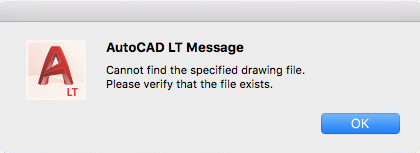
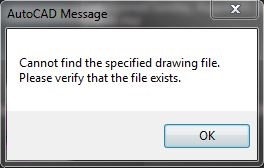
Causes:
- A slash character (/ or \) is in the path and/or file name of the drawing file.
Note: The Mac OS allows using slashes but it is not recommended.
- AutoCAD has a /p startup switch designating a profile that has a space(s) in its name.
- A missing or invalid drawing is designated in AutoCAD's shortcut target field (such as for use with AutoCAD Map 3D and industry-model login parameters).
- Drawing file type associations in the operating system are wrong or not working.
- The file (i.e., file type) being opened is associated with AutoCAD but the program does not support it, for example, DWF (Design Review), RVT (Revit), BAK (AutoCAD Backup), and DOC (Word) files, etc.
- Antivirus software is blocking the file from being opened.
- Files are stored in a cloud storage service that is not logged in to.
- The file has been removed from it original location
Solution:
Do one or more of the following:
- Remove slash characters (/ or \) from the path and directory of the drawing file.
- Edit the /p startup switch in the shortcut Target field for AutoCAD (i.e., right-click > Properties > Shortcut) so that the profile name has quotes around it (i.e., /p "my profile.arg").
- Repair drawing file type associations (see Double-clicking a DWG file fails to launch AutoCAD).
- Verify that the intended file to be opened is a supported AutoCAD file format. For Windows, the file type can be found by right-clicking the file and selecting Properties.
- Update the antivirus software and its definition file.
- Reset the User Specific Setting (Autodesk AutoCAD/ Civil 3D Profile).
- Rename the DWG file.
- If trying to open a file from a ZIP folder, extract the files to a new/existing folder first and then open the file in AutoCAD.
- If files are stored through a cloud storage service, such as OneDrive, make sure the user is logged in or move files locally to a location such as the desktop.
Files stored on a network folder
If the error appears with files located on a network, do the following in order, testing after each step:
- Check if mapped drives are available.
- Press WINDOWS+R on the keyboard to bring up the Run window, enter REGEDIT and click OK.
- Navigate to: HKEY_LOCAL_MACHINE\SOFTWARE\Microsoft\Windows\CurrentVersion\Policies\System .
- Right-click System and choose New > DWORD value.
- Type EnableLinkedConnections and press Enter.
- Double-click (or right-click > Modify) on EnableLinkedConnections.
- In the Value data field, type 1 and then click OK.
- Close the Registry Editor and restart the computer.
- Lower permissions for the AutoCAD Software.
- Navigate to the installation folder for the AutoCAD-based software installed.
- For example: C:\Program Files\Autodesk\AutoCAD 2020.
- Right-click the EXE file for the software and click Properties.
- For example: acad.exe.
- Go to the Compatibility tab.
- Deselect Run this program as an administrator.
- Click OK.
- Navigate to the installation folder for the AutoCAD-based software installed.
- Lower permissions for the AutoCAD DWG Launcher.
- Navigate to C:\Program Files\Common Files\Autodesk Shared\AcShellEx .
- Right-click AcLauncher.exe and click Properties.
- Go to the Compatibility tab.
- Deselect Run this program as an administrator.
- Click OK.
4. Add the path to the project in the Options
To Specify the customized file path in the Options
5. If the file has been displaced from IT original location,
1. Navigate to %temp% and restore the file name by adding the .dwg extension.
Warning!
Problems caused by improperly editing the Windows registry could render your computer operating system unusable. Microsoft provides a wealth of critical information that you need to know about the registry in the Microsoft Knowledgebase. Use the Microsoft Registry Editor only at your own risk and only after backing up the registry as outlined for your operating system in the Microsoft article How to back up and restore the registry in Windows and in the related solution How to back up the system registry. Additional information about the registry is also contained in the Help topics in the Microsoft Registry Editor.
Products:
AutoCAD for Mac; AutoCAD LT for Mac; AutoCAD Products; DWG TrueView; BIM 360;
Source: https://knowledge.autodesk.com/support/autocad/troubleshooting/caas/sfdcarticles/sfdcarticles/Error-Cannot-find-specified-drawing-file-Please-verify-that-the-file-exists-when-opening-a-DWG-file-in-AutoCAD.html
0 Response to "Cannot Find the Specified Drawing File Autocad Espaã±ol"
إرسال تعليق